5分でできる! かんたん作成
dogaには、「作品テンプレート」を利用して、かんたんに動画を作成するモードがあります。
ナビゲーション画面やメイン画面のファイルメニューから「5分でできる!かんたん作成」から利用できます。
制作ガイド画面が作成をお手伝いします。
ステップ1) テーマを選択
このステップでは、作品テンプレートのテーマを選択します。
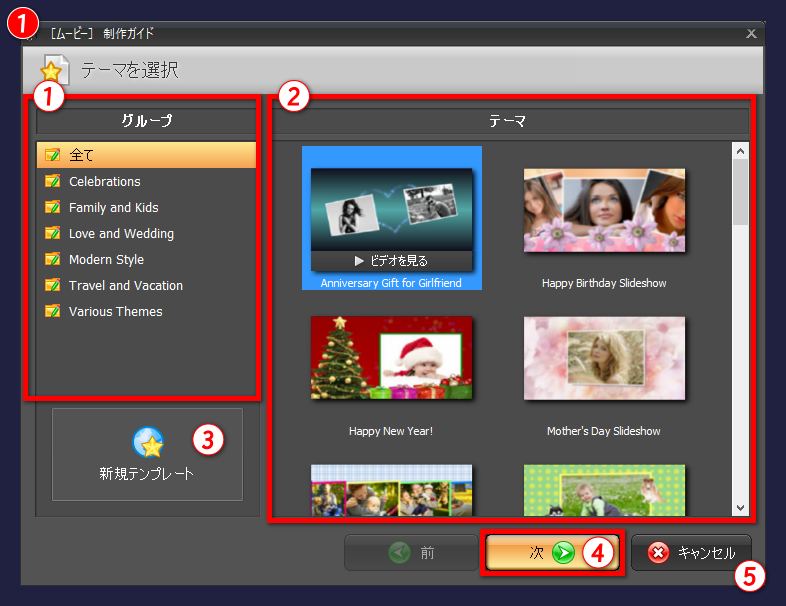
① グループ選択 エリア
テーマはグループ分けされています。
「全て」では全てのグループが、個別のグループを選択した場合は、そのグループのテーマだけが表示されます。
② テーマ選択 エリア
利用するテーマをクリックして選択します。
③ テンプレートの追加
新しい作品テンプレートが、順次ホームページで提供されます。
このボタンからホームページを開きます。
④ 次へ
利用するテーマを選択したら、「次」をクリックして、次のステップへ進みます。
⑤ キャンセル
5分でできる! かんたん作成を中断する場合は、キャンセルをクリックします。
ステップ2) 写真を選択
このステップでは、作品で使用する写真を選択します。
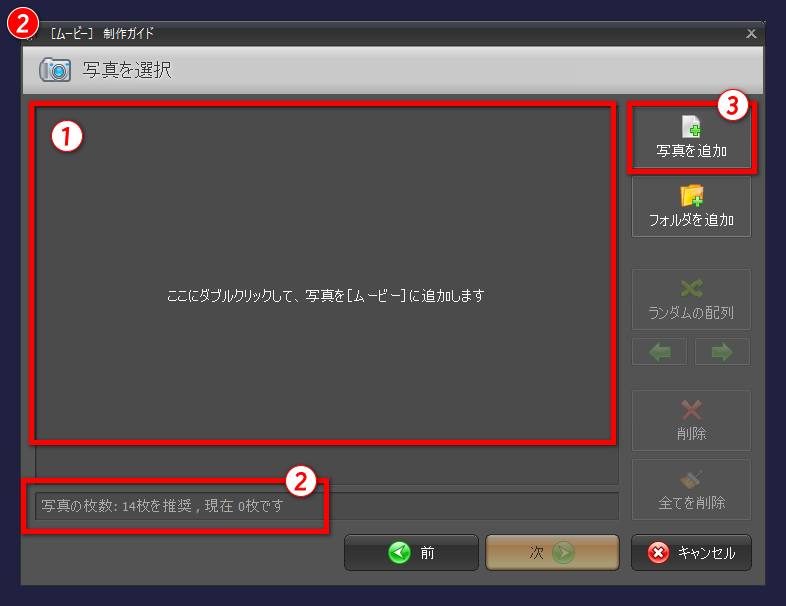
① 写真一覧 エリア
選択した写真を表示するエリアです。
何も選択していない時は、このエリアをダブルクリックして写真を追加することができます。
② 必要な写真枚数の情報
作品テンプレートで設定されている写真枚数が表示されます。
推奨枚数と、現在選択している写真枚数です。
作品テンプレートを使うには、1枚以上の写真が必要です。推奨枚数よりも選んだ写真が少ない場合には、一部の写真が繰り返し使用されます。
③ 写真を追加 ボタン
「写真を追加」ボタンをクリックして、写真を追加します。
ボタンをクリックすると、次の写真を選択する画面が開きます。この画面の操作は、Windowsのエクスプローラに同じです。
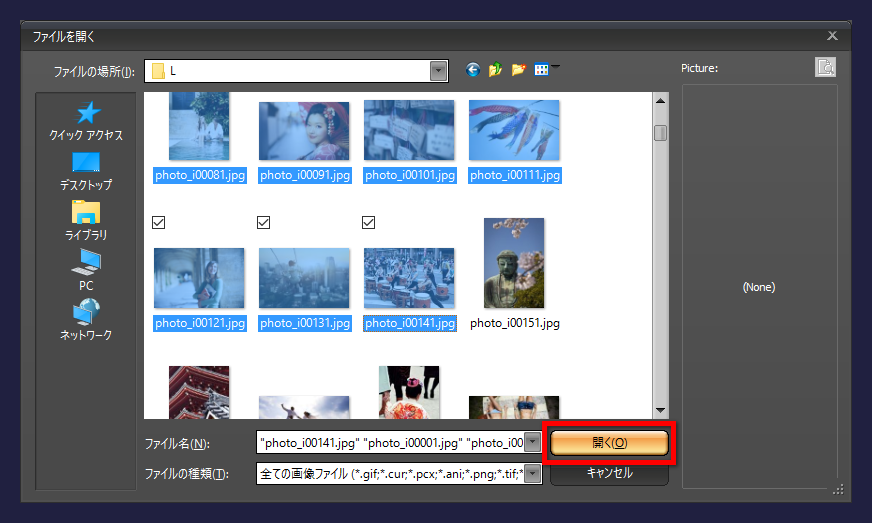
複数の写真をまとめて選択することができます。
写真を選択したら、「開く」をクリックします。
写真を追加すると、写真一覧エリアに選んだ写真が追加されます。
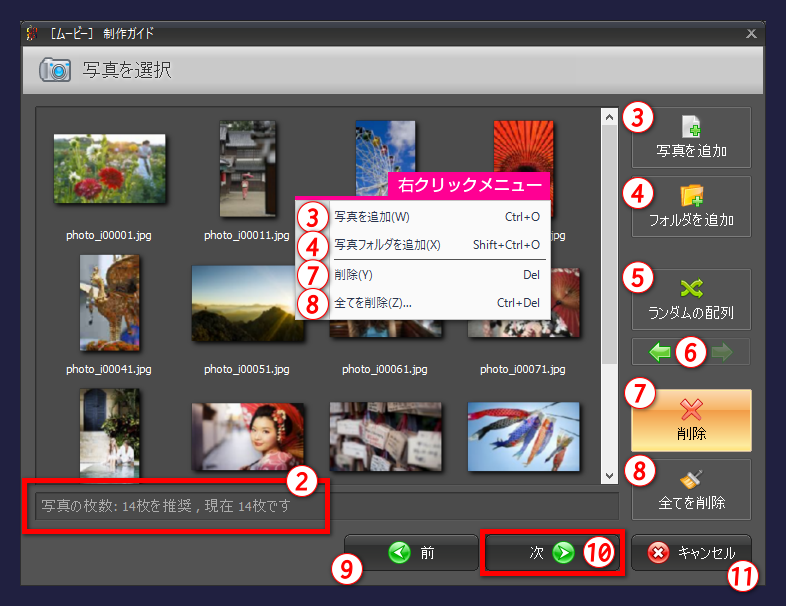
この操作例では、14枚の画像を選択したので、②に「現在14枚です」と表示されています。
④ フォルダを追加 ボタン
フォルダごと写真を追加する場合には、このボタンを利用します。
⑤ ランダムに配列 ボタン
写真は追加した順序で使用されます。
ランダムを利用すると、写真の並び順がランダムになります。
⑥ 並び順の変更
この矢印ボタンで、写真の並び順を変更できます。
一覧エリアで写真を選択して、←をクリックするとひとつ前に、→をクリックするとひとつ後に移動します。
⑦ 削除 ボタン
追加した写真の使用を止める場合、その写真を選択して「削除」ボタンをクリックします。
※削除しても、写真ファイル自体はハードディスクなどから削除されるわけではありません。
⑧ 全てを削除 ボタン
追加した写真を全て取り除きます。
最初から選び直す場合に使用します。
⑨ 前 ボタン
テーマを選択し直す場合に「前」ボタンをクリックします。
⑩ 次 ボタン
次のステップへ進みます。
⑪ キャンセル ボタン
5分でできる! かんたん作成を中断する場合は、キャンセルをクリックします。
ステップ3) BGMを選択
このステップでは、作品で使用する音楽を選択します。
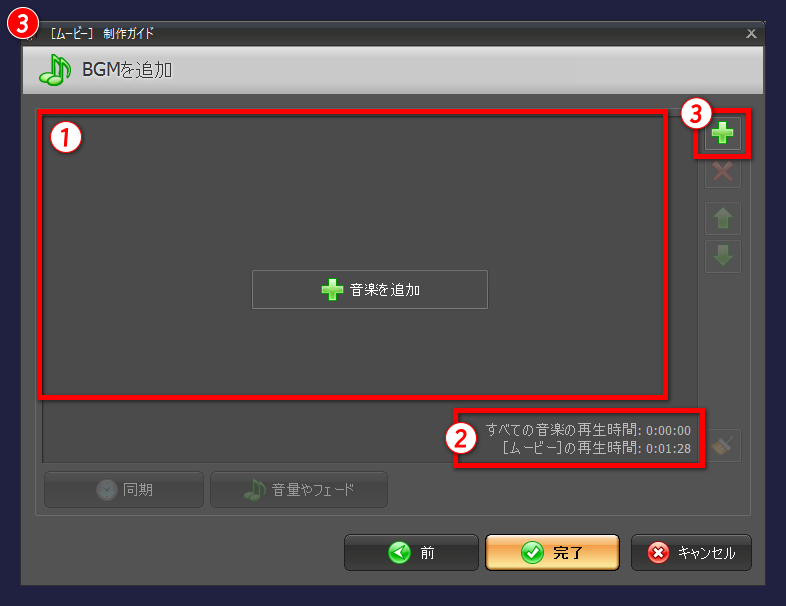
① 音楽一覧 エリア
選択した音楽を一覧表示します。
選択されていない場合は、「音楽を追加」をクリックして音楽を選択できます。
② 再生情報
[動画]の再生時間は、作品テンプレートの長さを表しています。
すべての音楽の再生時間は、選択した音楽ファイルの合計の再生時間を表しています。
③ 音楽ファイルを追加 ボタン
「+」ボタンをクリックして、音楽ファイルを追加します。
ボタンをクリックすると、次の選択画面が開きます。
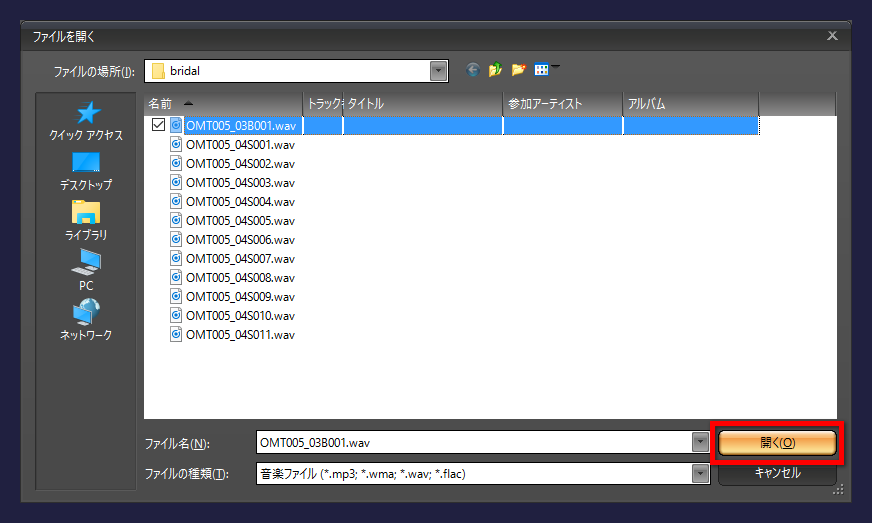
ファイルを選択して、「開く」ボタンをクリックします。
複数のファイルの選択が可能です。
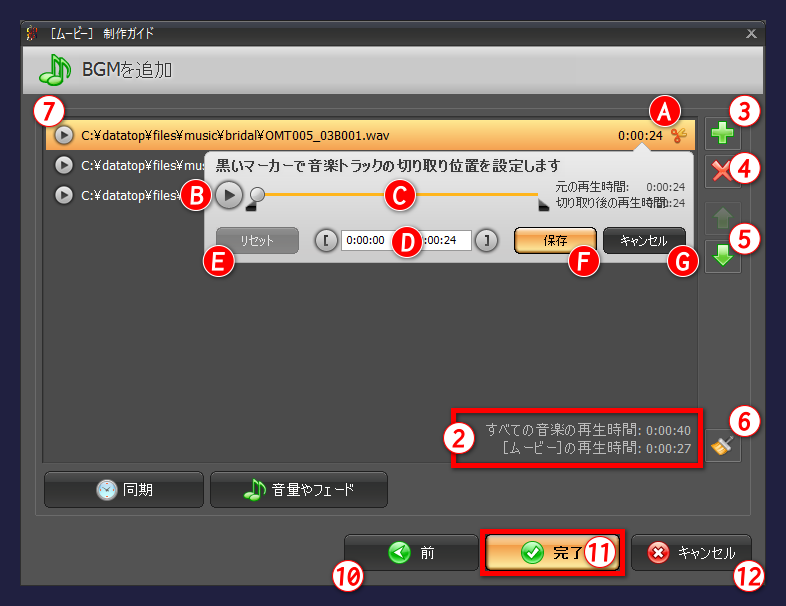
④ 選択した音楽ファイルを削除 ボタン
「×」ボタンをクリックすると、選択した音楽を削除できます。
※削除しても、音楽ファイル自体はハードディスクなどから削除されるわけではありません。
⑤ 再生順の変更
この矢印ボタンで、音楽の再生順を変更できます。
一覧エリアで音楽を選択して、↑をクリックするとひとつ前に、↓をクリックするとひとつ後に移動します。
⑥ 全ての音楽を削除 ボタン
追加した音楽ファイルをすべて取り除きます。
最初から音楽を選びなおす場合に使用します。
⑦ 追加した音楽ファイル
一覧エリアに、追加した音楽ファイルが表示されます。
左から、再生ボタン/音楽ファイルの場所と名前/再生時間/編集ボタン です。
| A) 音楽ファイルの編集 | ハサミボタンをクリックすると、音楽ファイルを切り取ることができます。 |
| B) プレイ ボタン | 再生して確認します。 |
| C) スライドバー | スライドバーの下の黒い三角は、切り取り開始と終了の位置を示しています。 |
| D) 切り取り位置の指定 | 左が切り取り開始位置の時間、右が終了位置の時間設定です。
[ ボタン をクリックすると、現在の再生位置を開始位置にします。 ] ボタン をクリックすると、現在の再生位置を終了位置にします。 |
| E) リセット ボタン | 切り取り位置の設定をリセットします。 |
| F) 保存 ボタン | 切り取り情報を保存して反映させます。 |
| G) キャンセル ボタン | 音楽ファイルの編集を中止します。 |
⑧ 同期 ボタン
音楽ファイルと動画の長さを揃えることができます。
確認画面が表示されるので、「はい」をクリックすると、アニメーションなどの長さが音楽に合わせて自動的に調整されます。
⑨ 音量やフェード ボタン
音楽ファイルの設定をします。
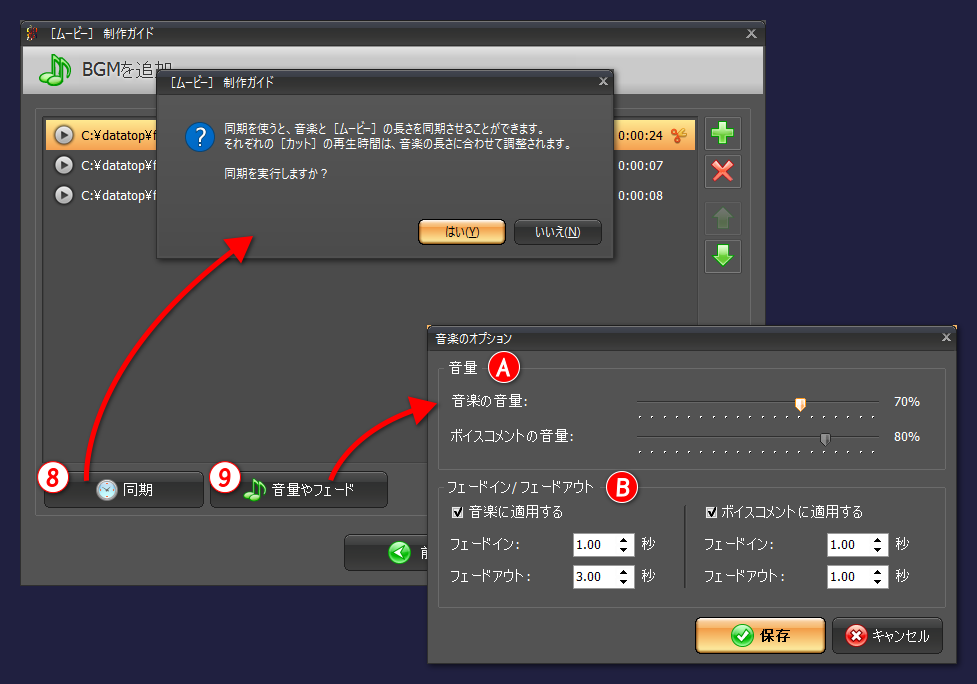
A) 音量
音楽やボイスコメントの音量を設定します。
ボイスコメントは、ナレーションや効果音などに利用する「音声」のことです。「かんたん作成」を終えた後に追加できます。
B) フェードイン/フェードアウト
フェードインやフェードアウトを設定する場合に使います。
適用するにチェックをすることで有効になります。
秒の設定は、フェードインする時間、フェードアウトする時間です。
これらの設定は、かんたん作成終了後にも変更できます。
⑩ 前 ボタン
写真選択画面に戻ります
⑪ 完了 ボタン
音楽の追加を終えたら、完了ボタンで「かんたん作成」を終了して、ステップ4のメイン画面へ移ります。
⑫ キャンセル ボタン
5分でできる! かんたん作成を中断する場合は、キャンセルをクリックします。
