機能タブ(5) 作成
オ) 作成 タブ
このタブは、[動画]を目的に合わせて保存します。
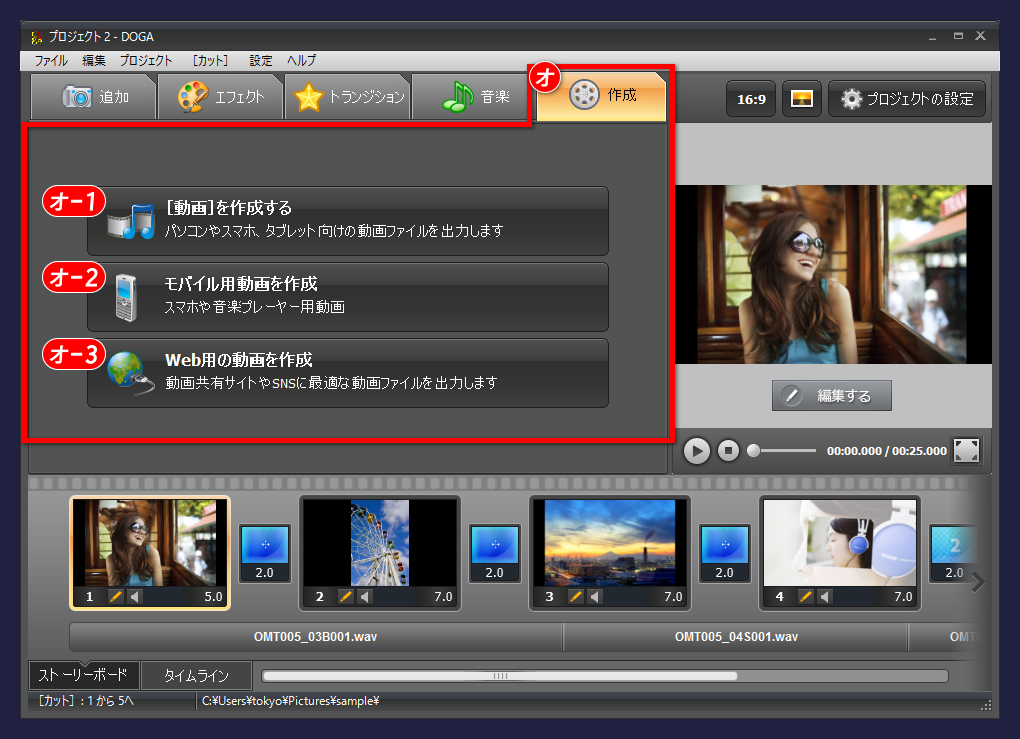
オ-1) [動画]を作成する
パソコンやスマホ、タブレット向けの動画ファイルを作成します。
目的に応じた作成ボタンをクリックします。
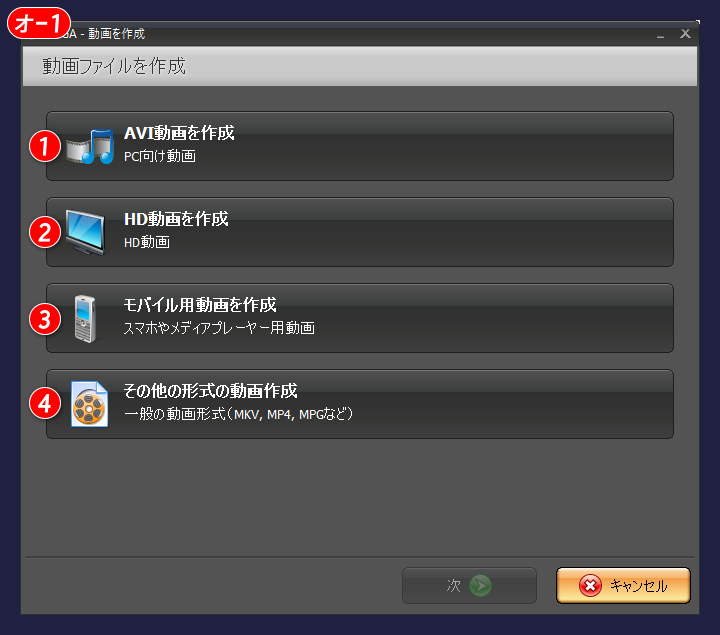
1) AVI動画を作成
パソコン向けの動画出力です。
次の画面が開きますので、形式の設定をして動画を作成します。
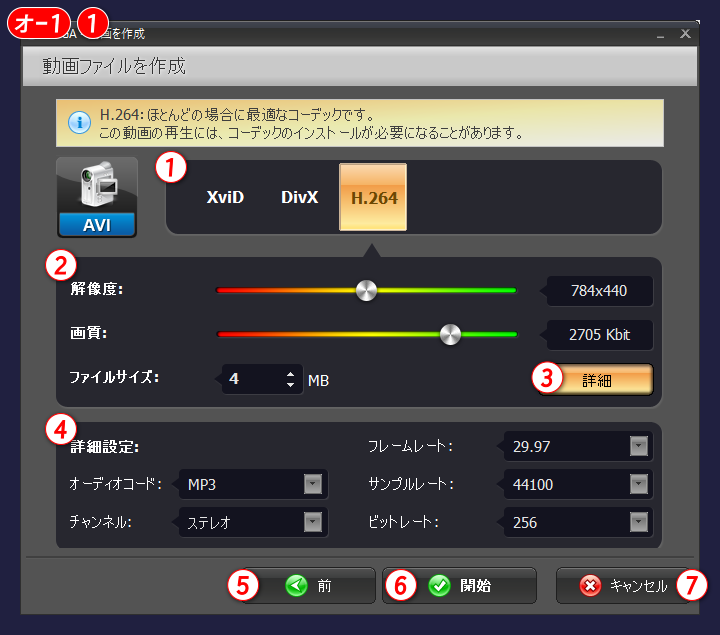
① コーデックを選択
XviD、DivX、H.264 から利用するコーデックを選択します。
選択したコーデックの説明が上部に表示されるので、参考にしてください。
② 品質設定
・解像度/画質
・ファイルサイズ
③ 詳細 ボタン
詳細ボタンをクリックすると、④の詳細設定が開きます。
④ 詳細設定
・オーディオコード
・チャンネル
・フレームレート
・サンプルレート
・ビットレート
⑤ 前 ボタン
前の画面に戻ります。
⑥ 開始 ボタン
設定した内容で動画ファイルを作成します。
下の「名前を付けて保存」画面が開きます。
⑦ キャンセル ボタン
動画ファイルの作成を中断します。
⑧ ファイル名
作成する動画ファイルの名前を設定します。
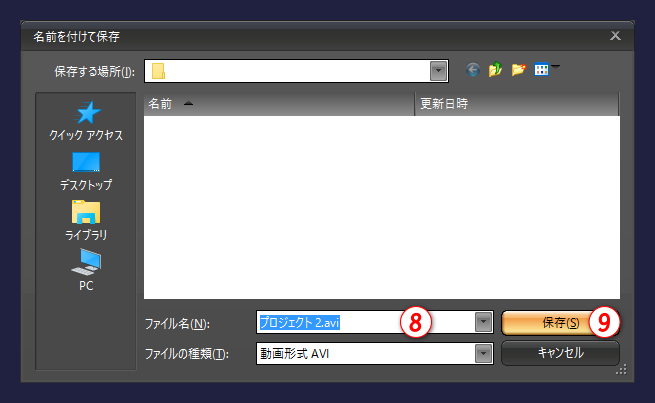
⑨ 保存 ボタン
作成を開始します。
以下の進捗画面が開きます。
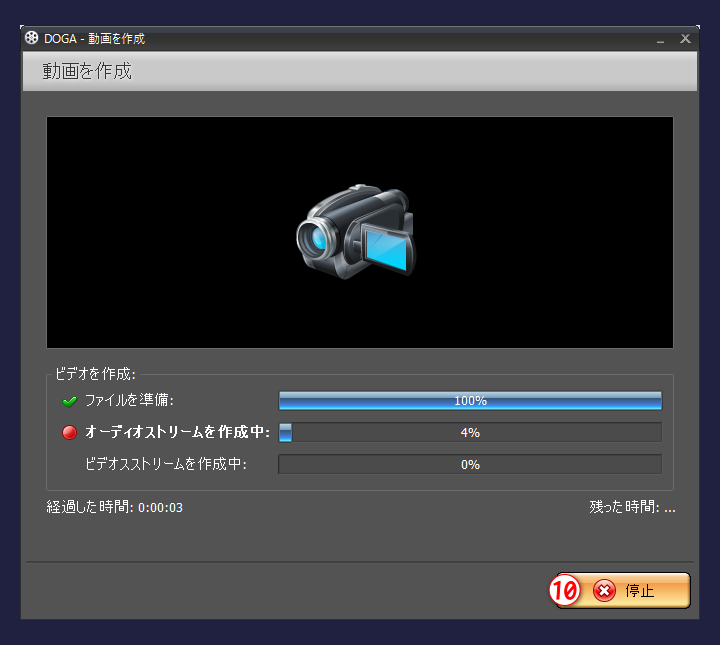
⑩ 停止 ボタン
作成を途中で止める場合に使用します。
作成が完了すると、次の画面が開きます。
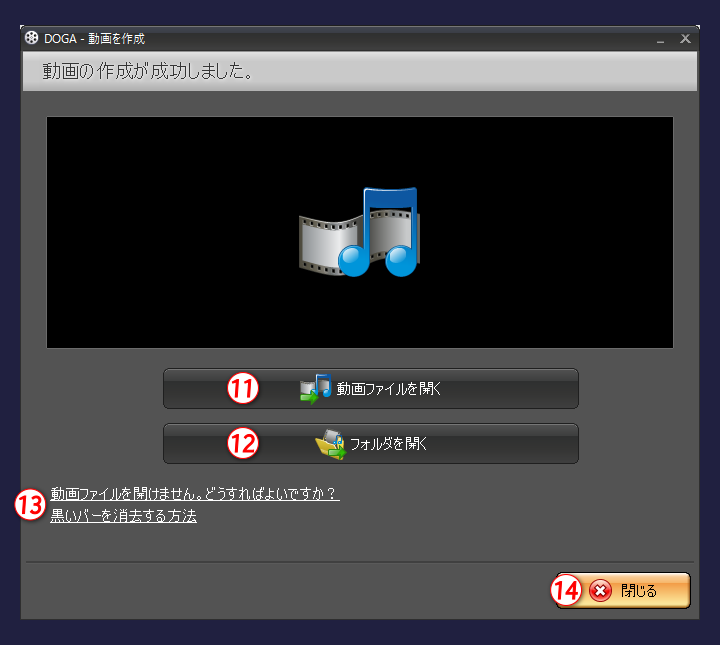
⑪ 動画ファイルを開く ボタン
作成された動画ファイルを開きます。
⑫ フォルダを開く ボタン
動画ファイルの保存フォルダをエクスプローラで開きます。
⑬ ヒント
動画ファイルを開けない場合、黒い余白を作らないようにする方法について、それぞれヒントを表示します。
⑭ 閉じる ボタン
画面を閉じて、メイン画面へ戻ります。
2) HD動画を作成
720pや1080pの高品質の動画を作成します。
次の画面が開きますので、形式の設定をして動画を作成します。
作成の流れは 1)AVI動画に同じです。
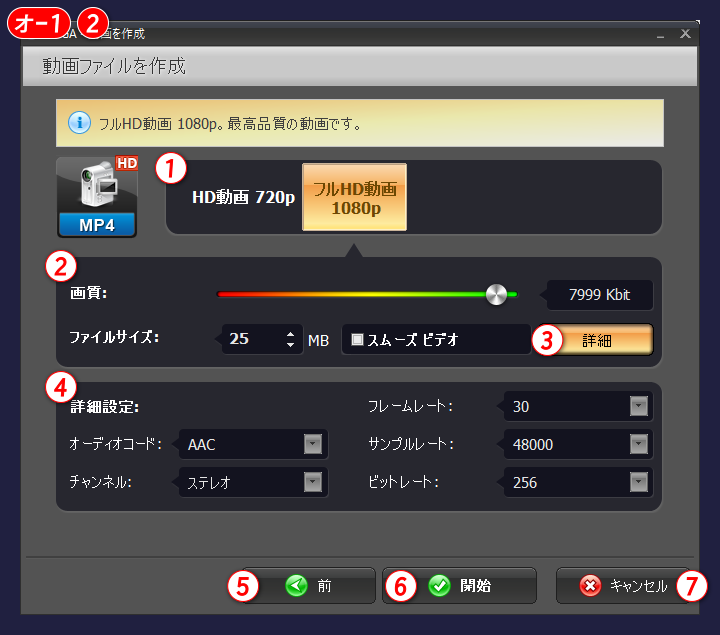
3) モバイル用動画を作成
iPhoneやiPad、Androidスマホに最適な動画を作成します。
はじめに、機種を選択する画面が開きます。
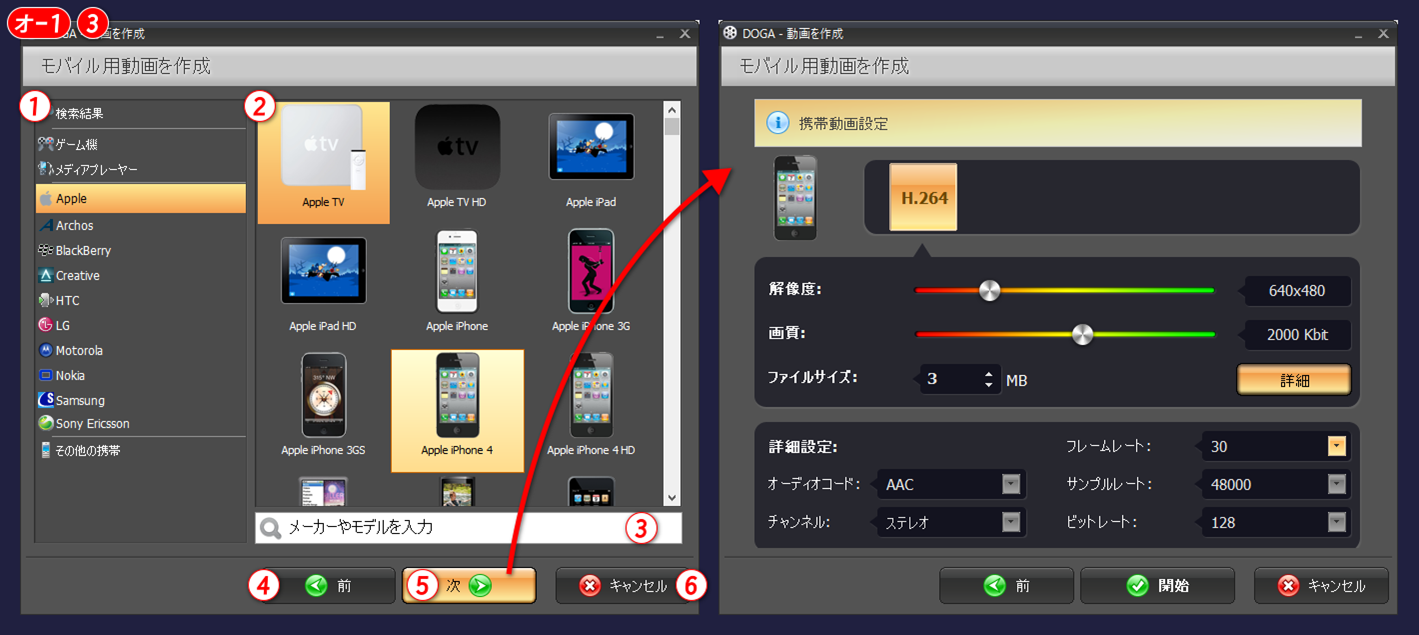
① カテゴリー選択 エリア
グループ分けされているカテゴリーを選択します。
② 機種選択 エリア
目的の機種を選択します。
対応機種は随時追加されます。
③ 検索窓
メーカーや機種名などで検索が可能です。
④ 前 ボタン
前の画面に戻ります。
⑤ 次 ボタン
選択した機種のにあった内容で、保存設定画面が開きます。右の画面です。
⑥ キャンセル ボタン
動画ファイルの作成を中断します。
動画ファイルの保存設定以降の手順は 1) AVI動画を作成 に同じです。
4) その他の形式の動画を作成
細かく保存形式などを選択したい場合に、この保存方法を選択します。
はじめに、形式を選択する画面が開きます。
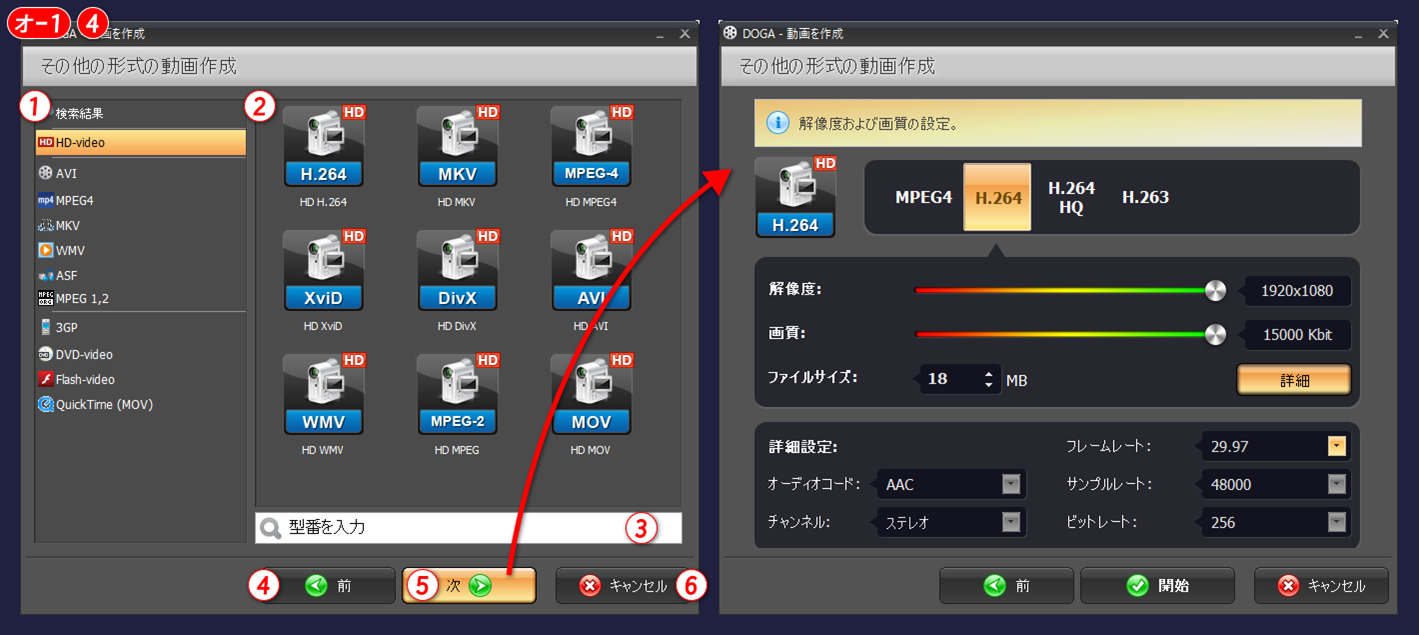
① 形式選択 エリア
グループ分けされている形式を選択します。
② フォーマット選択 エリア
目的のフォーマットを選択します。
③ 検索窓
④ 前 ボタン
前の画面に戻ります。
⑤ 次 ボタン
選択した機種のにあった内容で、保存設定画面が開きます。右の画面です。
⑥ キャンセル ボタン
動画ファイルの作成を中断します。
動画ファイルの保存設定以降の手順は 1) AVI動画を作成 に同じです。
オ-2) モバイル用動画を作成
iPhoneやiPad、Androidスマホ向けの動画を作成します。
⇒ オ-1) 3) モバイル用動画を作成
オ-3) Web用動画を作成
動画共有サイトやSNSに最適な動画ファイルを出力します
FLVは別の手順になります。
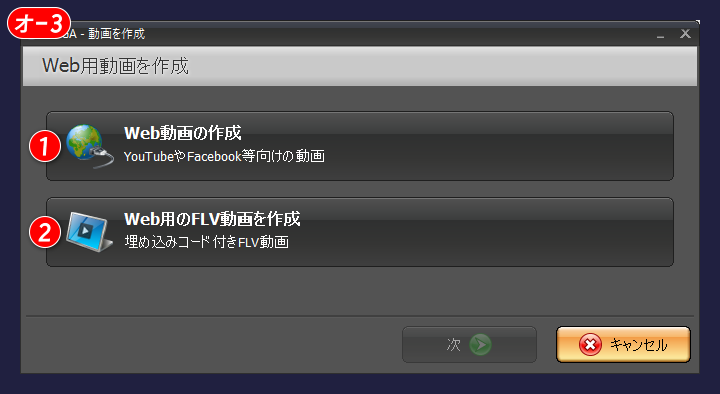
1) Web動画の作成
次のページを参照してください。
⇒ ストーリーボード/タイムライン
2) Web用のFLV動画の作成
2) Web用のFLV動画の作成
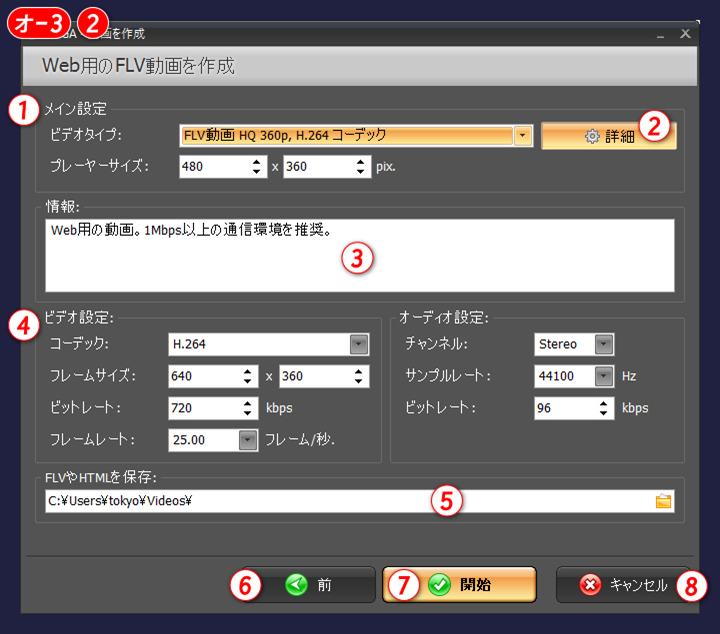
① メイン設定
ビデオタイプ、プレーヤーサイズを設定します。
② 詳細 ボタン
詳細ボタンをクリックすると、④が表示されます。
③ 情報
設定に合わせたヒントが表示されます。
④ 詳細設定
・ビデオ設定
・オーディオ設定
⑤ FLVやHTMLの保存フォルダ
右端のフォルダアイコンをクリックすると、エクスプローラで選択可能です
⑥ 前 ボタン
前の画面に戻ります。
⑦ 開始 ボタン
設定した内容で動画ファイルを作成します。
下の「名前を付けて保存」画面が開きます。
⑧ キャンセル ボタン
動画ファイルの作成を中断します。
作成中の画面は オ-1) に同じです。
作成完了後の画面が少し異なります。
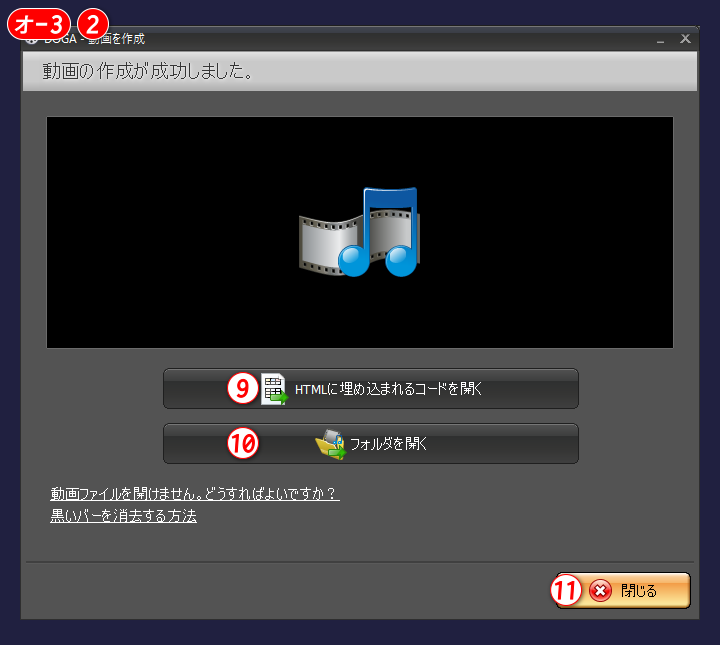
⑨ HTMLに埋め込まれるコードを開く ボタン
埋め込みコードを開きます。
⑩ フォルダを開く ボタン
動画ファイルの保存フォルダをエクスプローラで開きます。
⑪ 閉じる ボタン
画面を閉じて、メイン画面へ戻ります。