機能タブ(4) 音楽
エ) 音楽 タブ
このタブは、[動画]のBGMやボイスコメントを追加、編集します。
1) 音楽
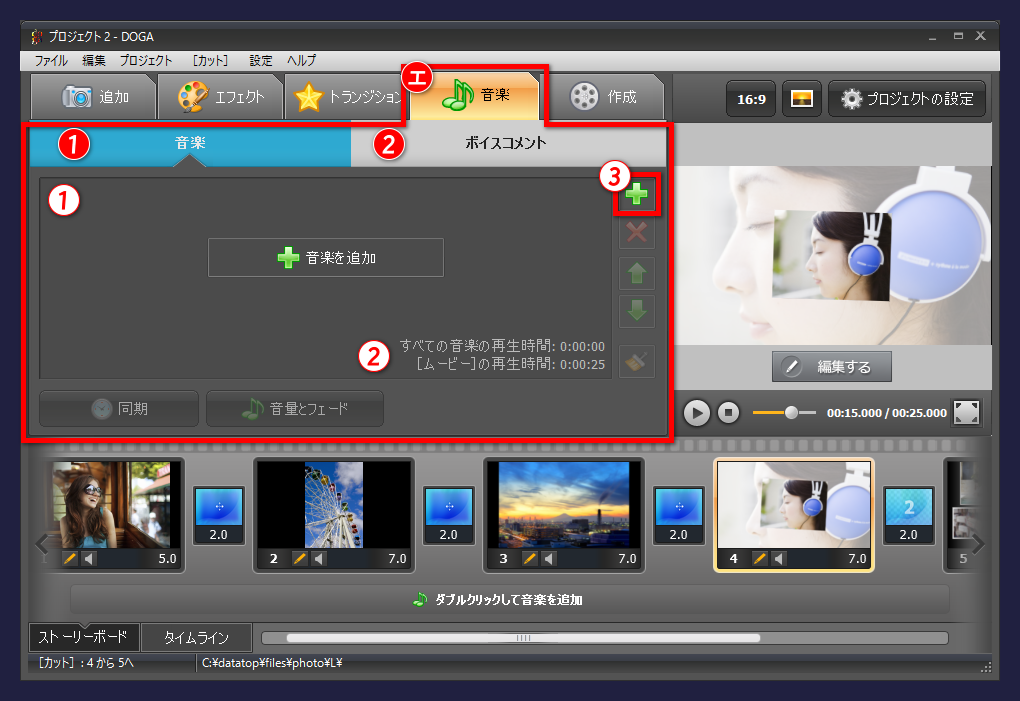
① 追加した音楽ファイルの一覧 エリア
音楽ファイルは複数追加することができます。追加した音楽ファイルは、このエリアに一覧表示されます。
② 音楽と[動画]の再生時間
[動画]の再生時間は、作成している[動画]の全体の長さです。
すべての音楽の再生時間は、追加した音楽ファイルの合計の長さです。
③ 音楽ファイルを追加 ボタン
ボタンをクリックして音楽ファイルを追加します。
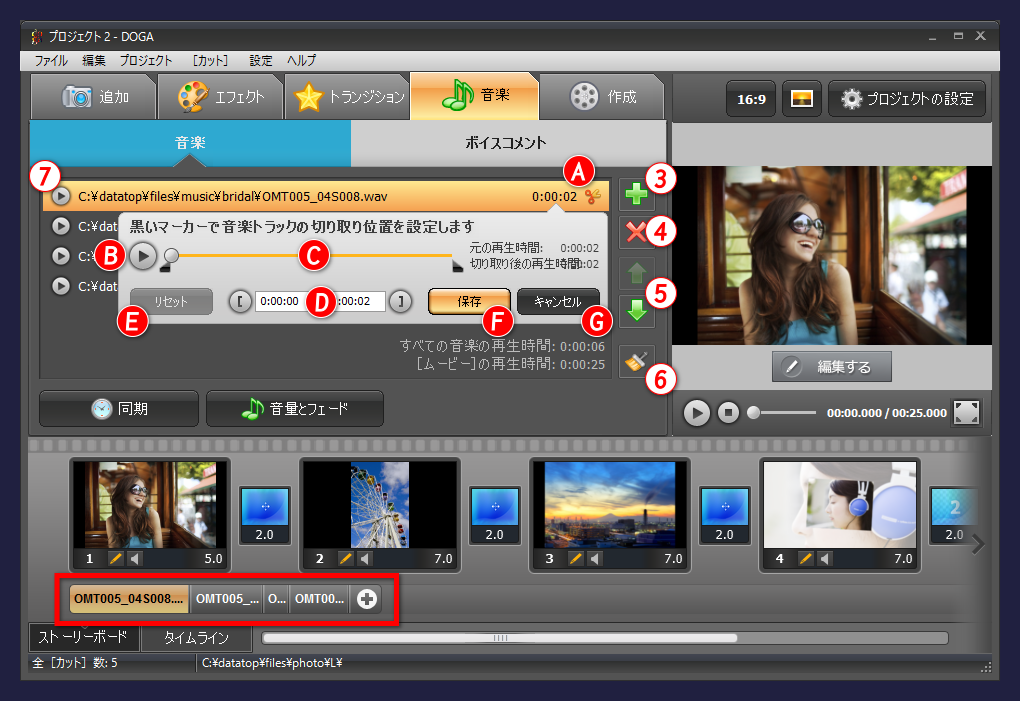
※追加した音楽は、ストーリーボード/タイムライン上でも確認できます。
④ 選択した音楽ファイルを一覧から削除 ボタン
追加した音楽ファイルを一覧から削除します。
削除した音楽ファイルは、ハードディスクなどには残ります。
⑤ 演奏順の変更
↑ボタンで、演奏順を前へ移動します。
↓ボタンで、演奏順を後ろへ移動します。
⑥ 全ての音楽を削除 ボタン
追加した全ての音楽ファイルを削除します。
⑦ 追加した音楽ファイル
一覧エリアに、追加した音楽ファイルが表示されます。
左から、再生ボタン/音楽ファイルの場所と名前/再生時間/編集ボタン です。
A) 音楽ファイルの編集
| A) 音楽ファイルの編集 | ハサミボタンをクリックすると、音楽ファイルを切り取ることができます。 |
| B) プレイ ボタン | 再生して確認します。 |
| C) スライドバー | スライドバーの下の黒い三角は、切り取り開始と終了の位置を示しています。 |
| D) 切り取り位置の指定 | スライドバーの下の黒い三角は、切り取り開始と終了の位置を示しています。 |
| E) リセット ボタン | 切り取り位置の設定をリセットします。 |
| F) 保存 ボタン | 切り取り情報を保存して反映させます。 |
| G) キャンセル ボタン | 音楽ファイルの編集を中止します。 |
2) ボイスコメント
ボイスコメントの追加作業は、音楽の追加作業に同様です。
唯一の違いは、ボイスコメントは、録音することができます。
以下では、音楽と違う部分のみ説明します。
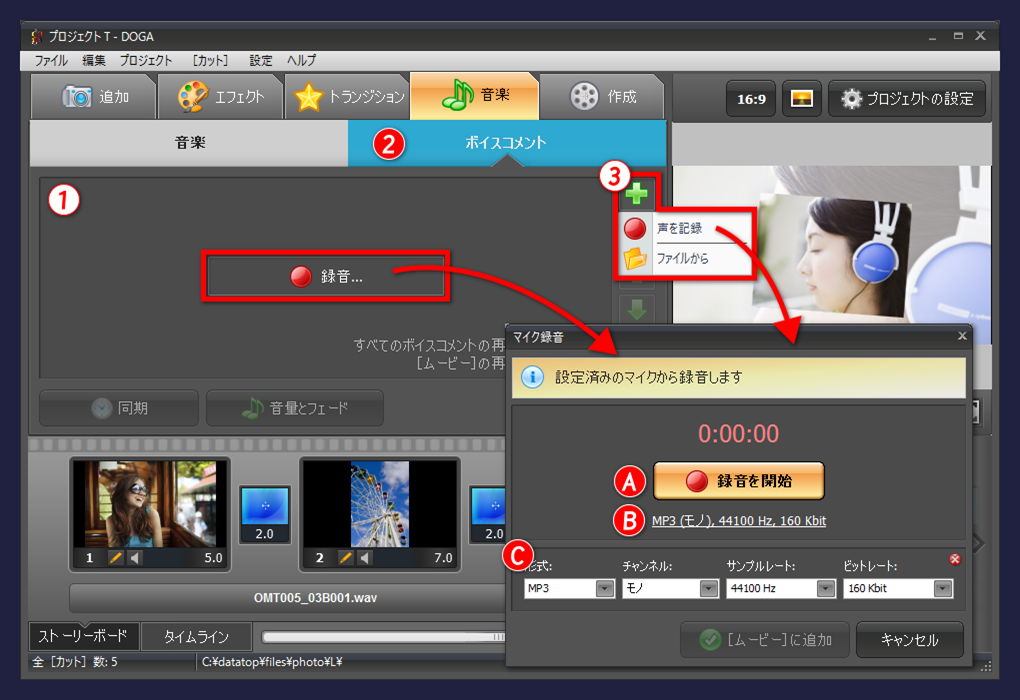
① 追加したボイスコメントファイルの一覧 エリア
ボイスコメントファイルは複数追加することができます。追加したボイスコメントファイルは、このエリアに一覧表示されます。
「録音」ボタンをクリックすると「マイク録音」画面が開きます。
③ ボイスコメント追加 ボタン
プルダウンで、ファイルからの他に「声を記録」があります。
声を記録を選ぶと、「マイク録音」画面が開きます。
マイク録音
A) 録音を開始 ボタン:録音を開始します
B) 録音品質情報:この情報をクリックすると、C の詳細設定が開きます
C) 録音品質設定:ファイル形式、チャンネル、サンプルレート、ビットレートを個別に設定できます。
3) 同期 ボタン
音楽ファイルと動画の長さを揃えることができます。
確認画面が表示されるので、「はい」をクリックすると、アニメーションなどの長さが音楽に合わせて自動的に調整されます。
4) 音量とフェード ボタン
音楽のオプション画面が開きます。
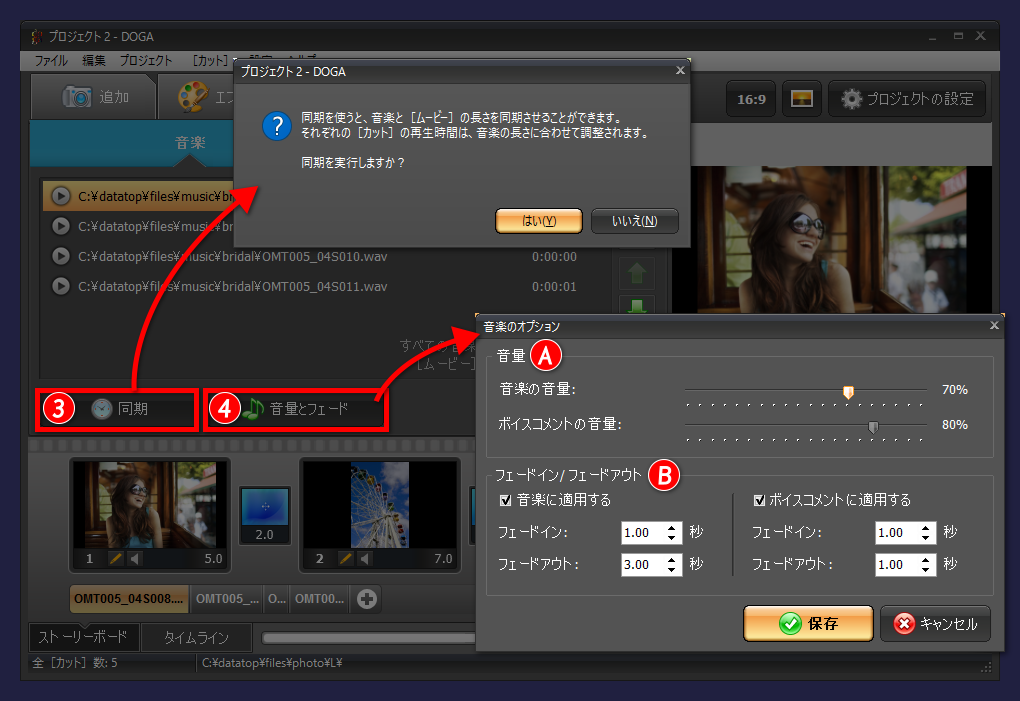
A) 音量
音楽やボイスコメントの音量を設定します。
ボイスコメントは、ナレーションや効果音などに利用する「音声」のことです。「かんたん作成」を終えた後に追加できます。
B) フェードイン/フェードアウト
フェードインやフェードアウトを設定する場合に使います。
適用するにチェックをすることで有効になります。
秒の設定は、フェードインする時間、フェードアウトする時間です。
これらの設定は、かんたん作成終了後にも変更できます。