ストーリーボード/タイムライン
作成する動画の全体の構成がストーリーボードやタイムラインで把握できます。
[動画]の展開を確認するのはストーリーボードが、時間の推移に合わせた変化を確認するのはタイムラインが向いています。
1) ストーリーボード
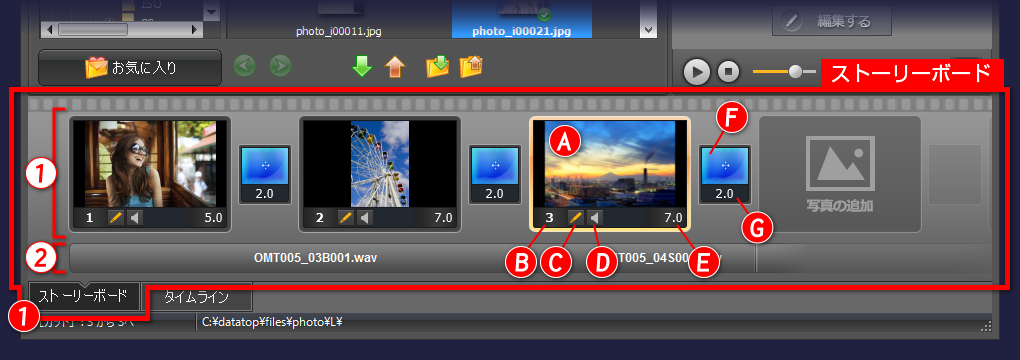
① 映像トラック
[カット]とトランジションがセットになって並びます。
左から順番に表示されていきます。
A) サムネイル
[カット]の内容を表すサムネイル画像です。
サムネイルをダブルクリックしても、編集画面へ移動できます。
B) カット番号
[カット]の表示順です。
C) [カット]を編集 ボタン
[カット]の編集画面を開きます。
D) この[カット]用の音声を選択 ボタン
[カット]編集画面を、「音声」タブが選択された状態で開きます。
E) [カット]の長さ
[カット]の再生時間です。
クリックして編集することができます。
[カット]の再生時間には、トランジションの効果時間も含まれます。
F) トランジションのサムネイル
設定されているトランジションのサムネイル画像です。
クリックするとプレビューします。
ダブルクリックすると、トランジションタブを開きます。
G) トランジションの長さ
トランジションの効果時間です。
クリックして編集することができます。
② 音楽トラック
設定している音楽が並びます。横幅は、[カット]の長さと対比した再生時間を表しています。
ダブルクリックすると音楽タブを開きます。
2) タイムライン

① ライムルーラー
時間の定規です。
② 映像トラック
[カット]とトランジションがセットになって並びます。
左から順番に表示されていきます。
③ 音楽トラック
設定している音楽が並びます。横幅は再生時間の長さです。
ダブルクリックすると音楽タブを開きます。
④ 音声トラック
設定している音声が並びます。横幅は再生時間の長さです。
ダブルクリックすると音声タブを開きます。
⑤ 拡大率
タイムラインの表示倍率です。
細かい設定を行う場合は大きな拡大率に、全体を把握する場合は小さな拡大率にします。
下の画面は、200%表示にした例です。
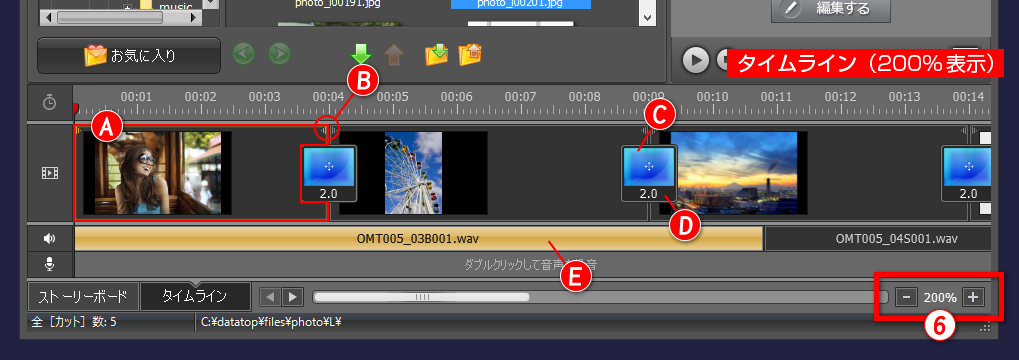
A) [カット]のサムネイル
[カット]の内容を表すサムネイル画像です。
サムネイルをダブルクリックすると、編集画面へ移動できます。
ドラッグして、表示順を変更することができます。
また、横幅は[カット]の長さになっています。
B) [カット]の長さを変更する
サムネイルの端部分をドラッグすると、[カット]の表示時間を変更できます。
C) トランジションのサムネイル
設定されているトランジションのサムネイル画像です。
クリックするとプレビューします。
ダブルクリックすると、トランジションタブを開きます。
D) トランジションの長さ
トランジションの効果時間です。
クリックして編集することができます。
E) 音楽ファイル
設置した音楽ファイルが演奏順に並びます。
横幅は再生時間を表しています。端をドラッグすることで再生時間を調整できます。
クリックすると、音楽タブを開きます。
ドラッグして演奏順を変更することができます。
音楽ファイルは、曲間を空けることができます。