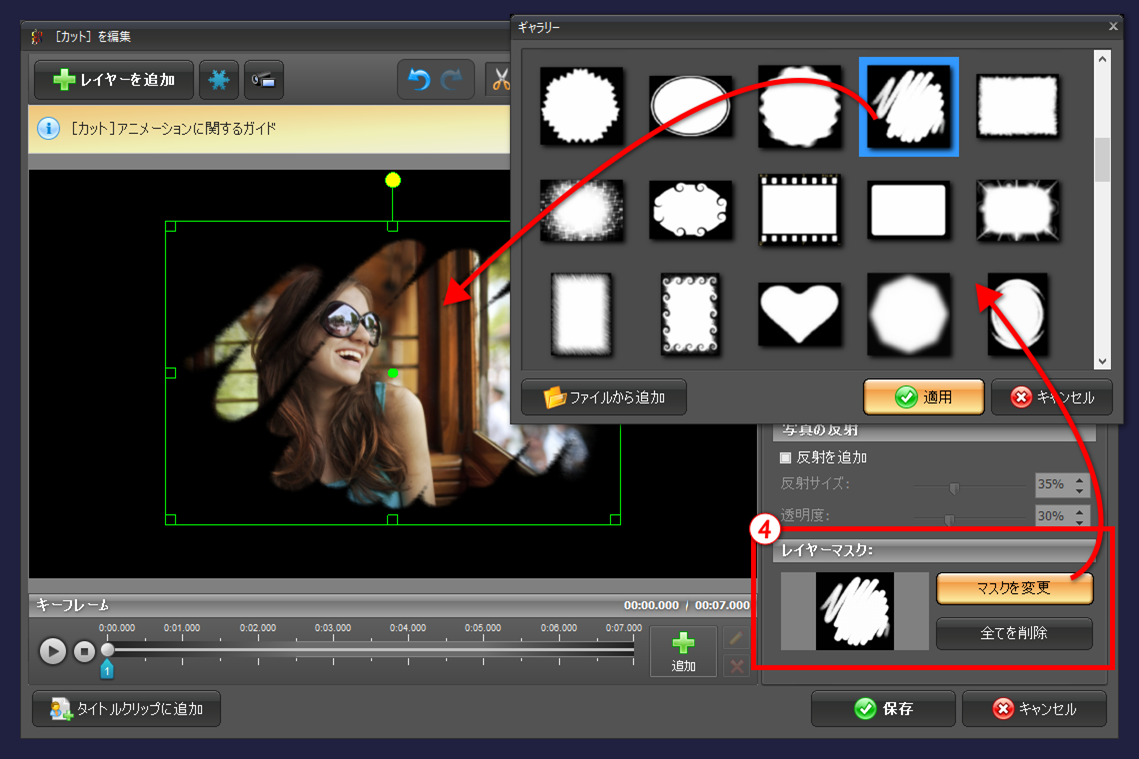[カット]編集画面(2) [カット]タブ、レイヤータブ
設定エリア
1) [カット]タブ
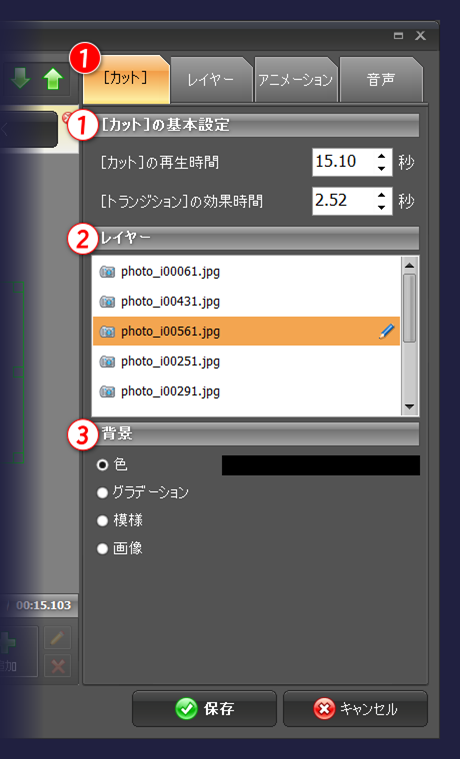
このタブでは、[カット]の全体的な情報を編集します。
① [カット]の基本設定
[カット]の再生時間、[トランジション]の効果時間を設定します。
② レイヤー
追加したレイヤーの一覧です。
写真やビデオ、その他のオブジェクトなどを追加すると、自動的にレイヤーが生成されます。
右端の鉛筆マークをクリックすると、名称を変更できます。
③ 背景
[カット]の背景を設定します。
色/グラデーション/模様/画像から選択できます。
2) レイヤータブ
選択しているレイヤー(=オブジェクト)を編集するタブです。
ここでは写真レイヤーを例にして説明します。
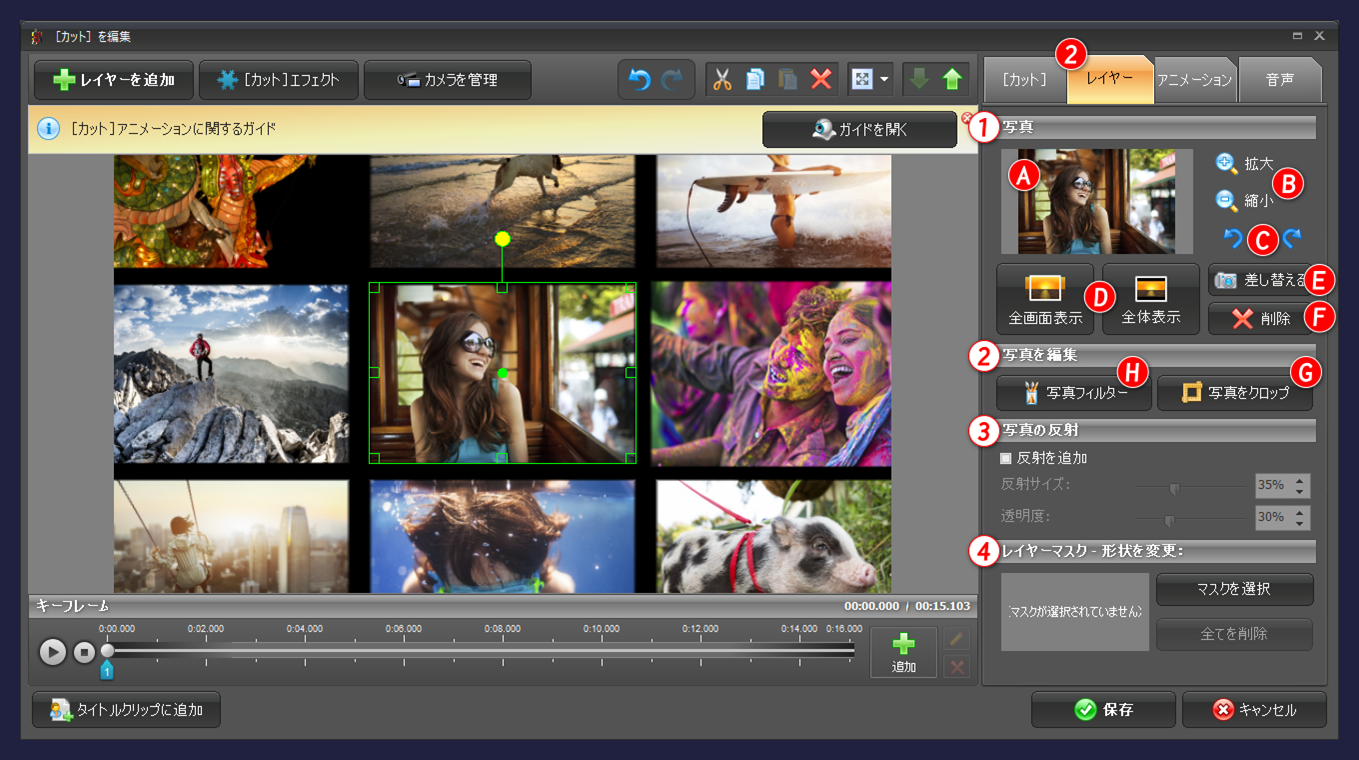
① 写真
A) サムネイル写真ファイルのサムネイルです。
フィルターや切抜きを使う前の状態を確認できます。
B) 拡大縮小
配置した写真の大きさを変更します。
C) 回転
反時計回り、時計回りに 90度ずつ回転させます。
D) 写真の表示方法
全画面表示は、写真の短辺をスクリーンサイズに合わせます。
全体表示は、写真の長辺をスクリーンサイズに合わせます。写真の全体が見えますが、余白が生じることがあります。
E) 差替
写真を別の写真へ置き換える場合に使用します。
F) 削除
写真を[カット]から削除します。
② 写真を編集
G) 写真をクロップ
写真の必要な部分だけを切り取ることができます。
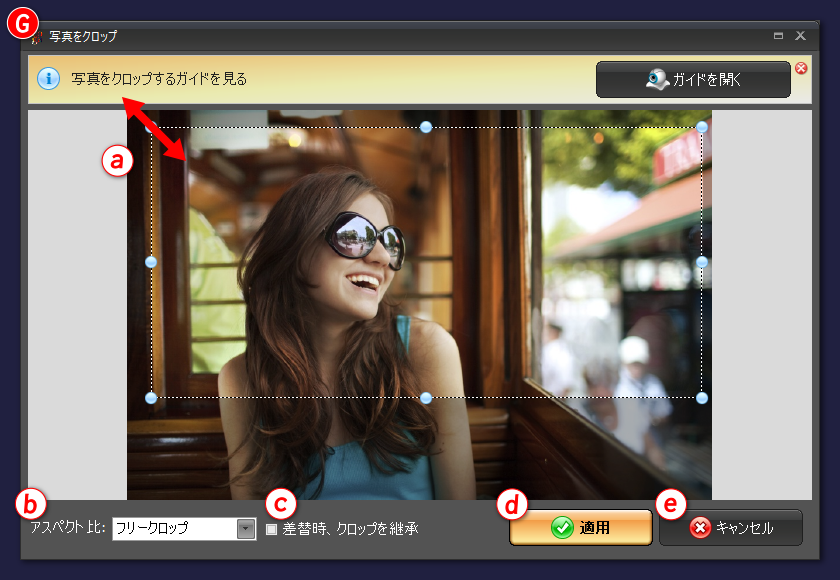
a) プレビュー上で、切り取り枠を設定します。
b) 切り取り枠の、縦横比を指定します。
c) 切り抜きを行った後に写真の差替を行った場合に、切抜きサイズを活かす場合はチェックします。
d) 「適用」ボタンをクリックして、切抜きを保存します。
H) 写真フィルター
写真の明るさや色味の修正や、ぼかしモザイクなどの加工を行います。
フィルターは、併用することができます。
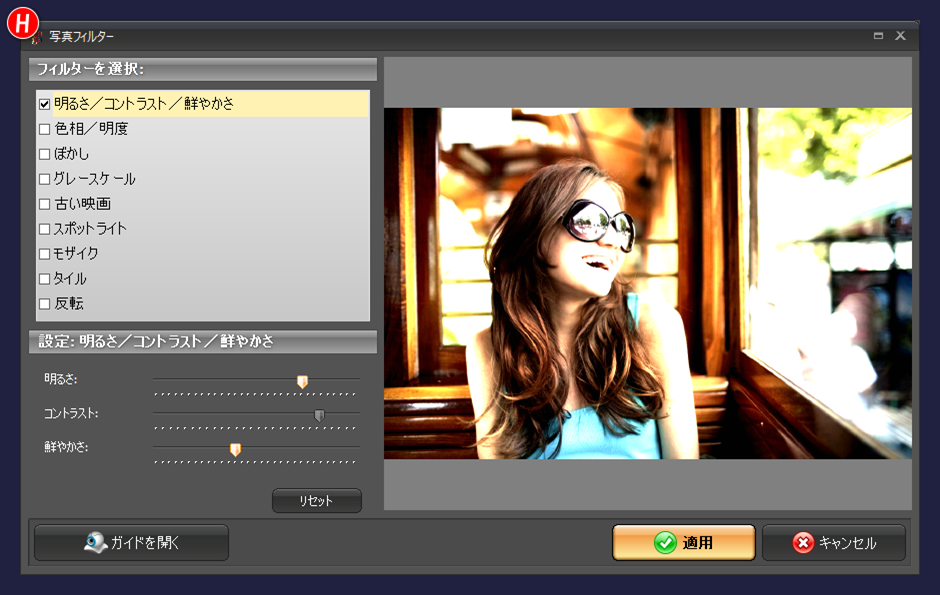

③ 写真の反射
写真の下方に写り込み表現をつけます。
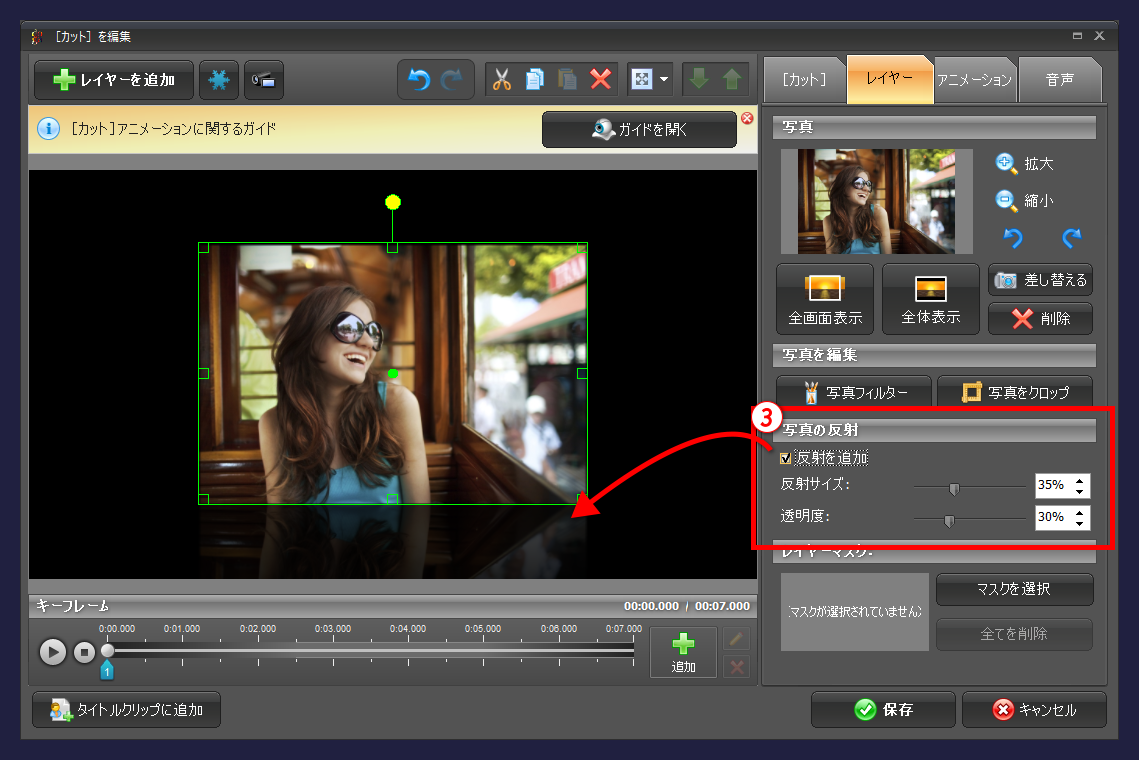
④ レイヤーマスク
写真の一部分だけを表示させる表現です。
ギャラリーに登録されている図形の他に、画像ファイルをマスクとして使用することができます。