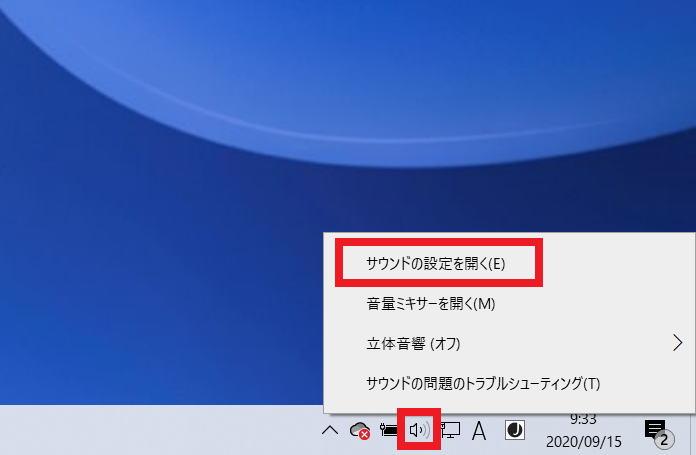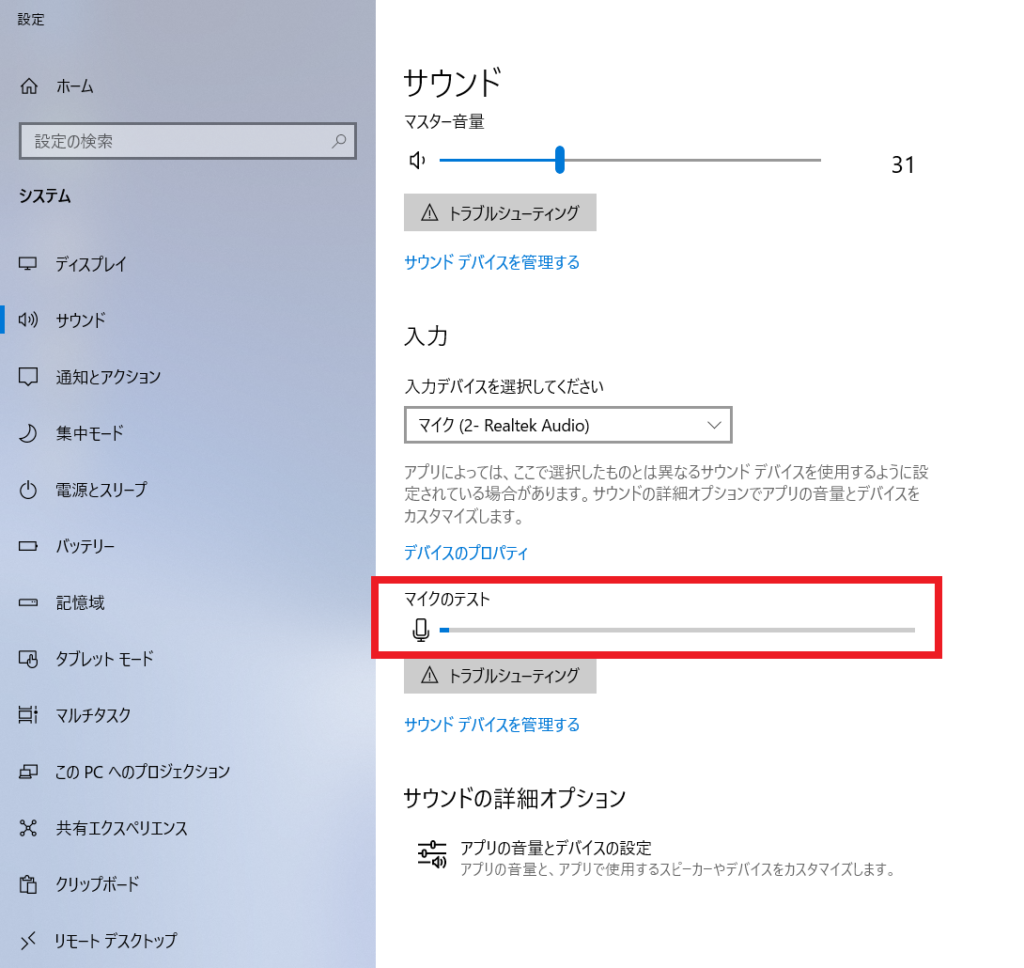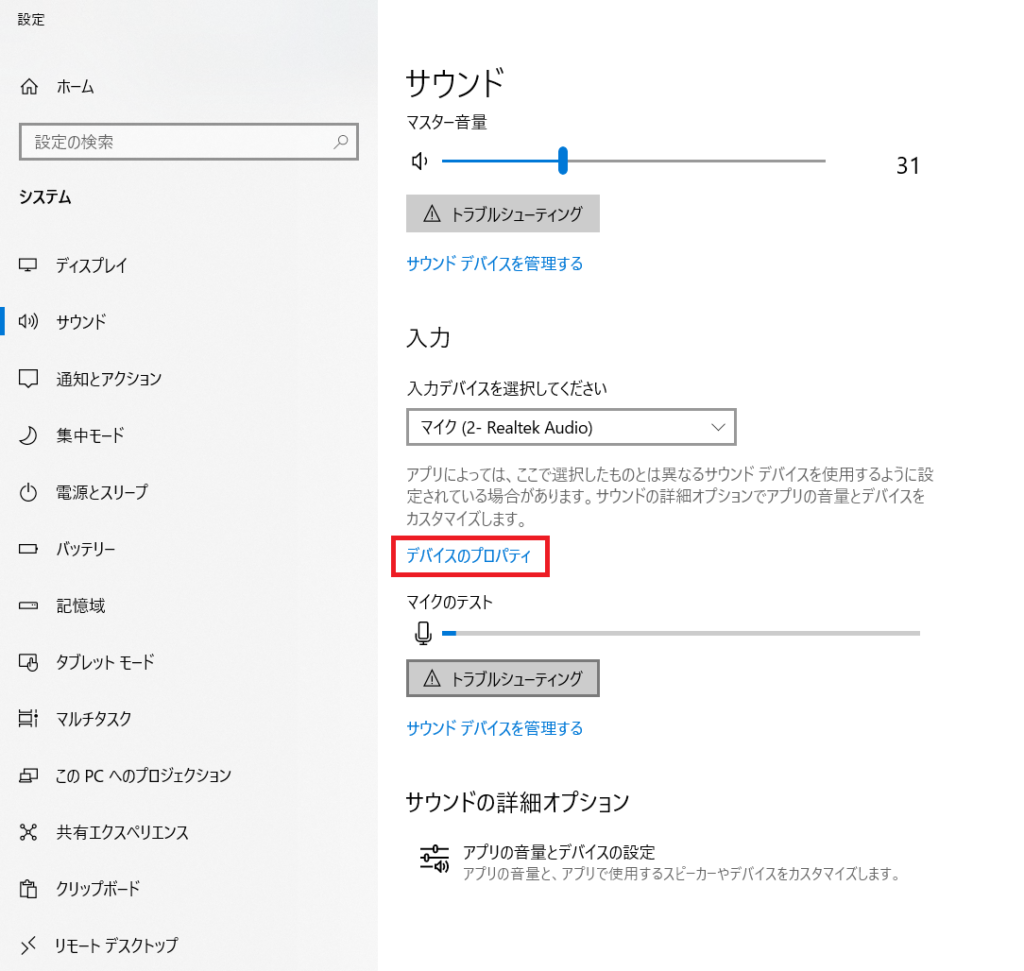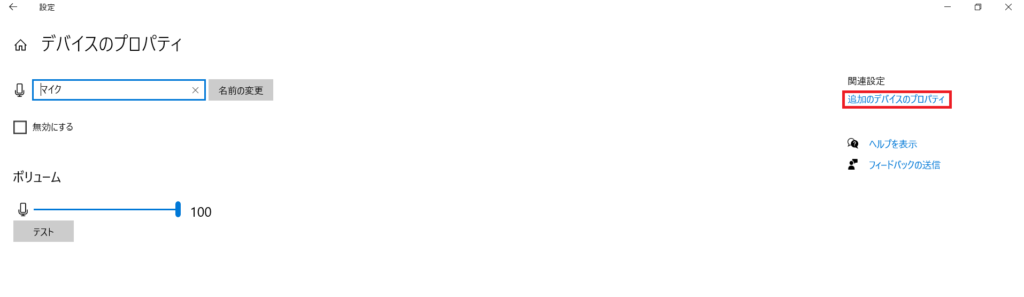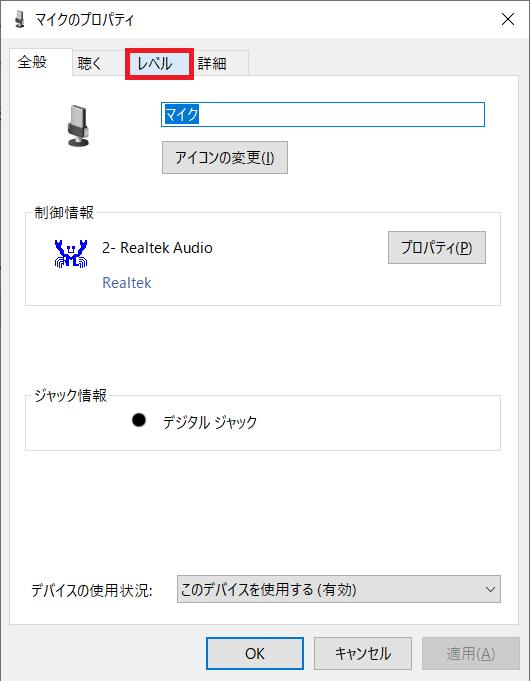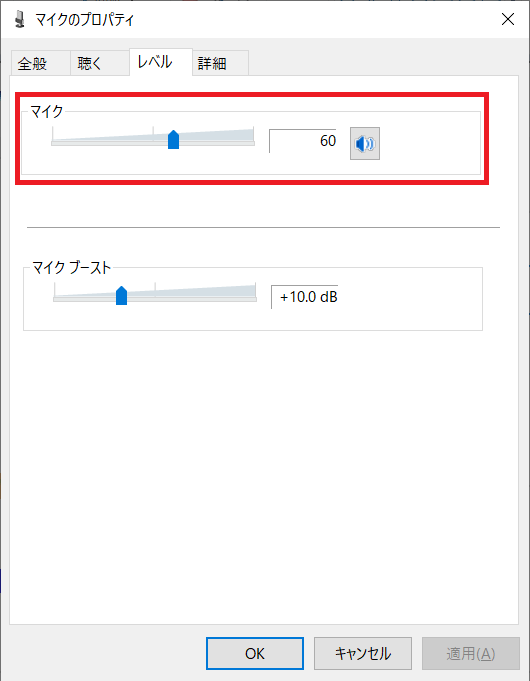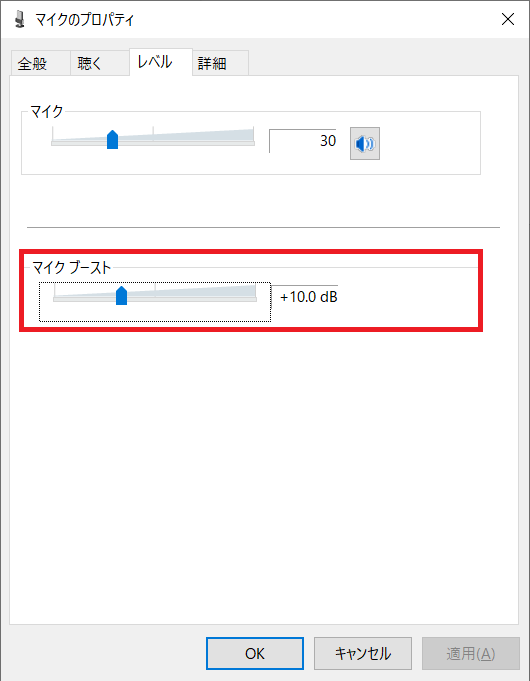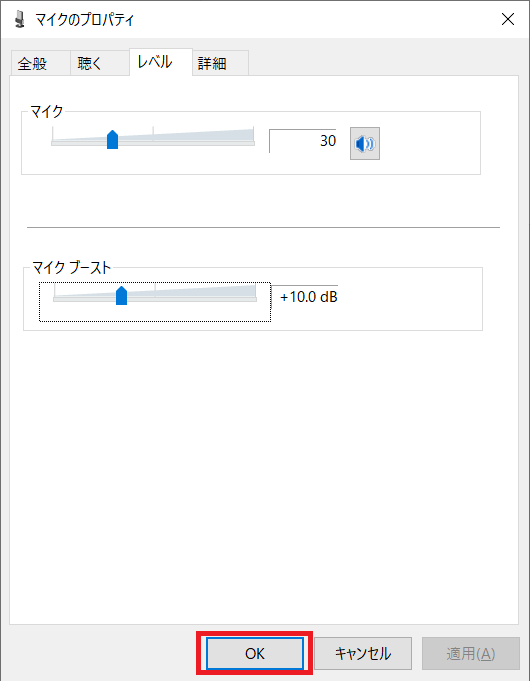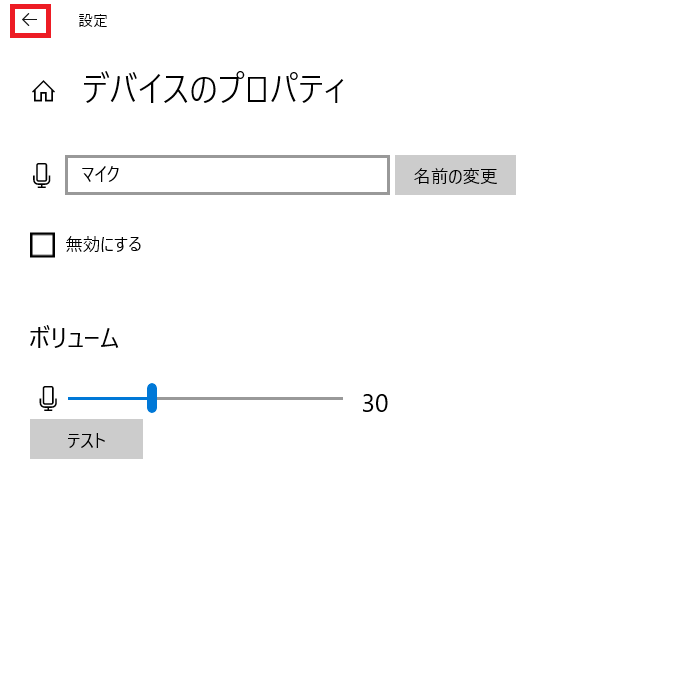ZEUS シリーズ よくある質問(FAQ)
Q.ZEUS RECORD で録画しましたが、マイク入力した音が割れてしまいます。
マイク入力した音声が音割れしている場合や、小さすぎる場合は、
Windowsの設定でマイク入力の音量を調整してください。
※ZEUS RECORD側にはマイク入力の音量を設定する項目はありません。
※マイク機器側に入力調整する機能がある場合は、そちらも有効です。
このページでは、Windows10の設定でマイク入力の音量を調整する方法をご案内します。
1)サウンドの設定を開く
デスクトップ右下のスピーカーアイコンを右クリックして
「サウンドの設定を開く」をクリックします。
2)マイク入力の音量の確認
マイクに話しかけてサウンド設定画面の「マイクのテスト」のメーターで入力音量を確認します。
マイク入力の音量が大きすぎる場合
適度な音声でマイクに話しかけても、ほぼ最大のメーター表示になります。
マイク入力の音量が小さすぎる場合
適度な音声でマイクに話しかけても、メーター表示がほとんど変化しません。
マイク入力の音量が適切な場合
適度な音声でマイクに話しかけた時、最大のメーター表示まで振り切れることなく
範囲内で表示されます。
マイク入力のテストをして、現在のマイク入力の音量の状態を確認します。
3)マイク入力の音量の調整
「デバイスのプロパティ」をクリックします。
デバイスのプロパティ画面の「追加デバイスのプロパティ」をクリックします。
マイクのプロパティの「レベル」タブをクリックします。
マイクの調整用スライダーを左右に動かして調整を行います。
2)で確認したマイクの音量が大きすぎる場合は、左側に、
小さすぎる場合は右側に移動します。
マイクブーストの項目は、
マイクの調整用スライダーを最大にしても、マイクの入力音量が小さい時に使います。
マイクの調整用スライダーと併用して適切なマイク入力の音量になるよう設定してください。
※過度なマイクブーストは音割れの原因となります。
※本項目はご利用環境により表示がない場合もございます。
「OK」をクリックして設定を保存します。
4)再度マイク入力の音量の確認
デバイスのプロパティ画面の左上の「←」をクリックするとサウンドの設定画面に戻ります。
再度、2)と同じ手順でマイク入力の音量の確認をして、適切な音量かを確認します。
調整が必要な場合は、3)のマイク入力の音量の調整を行って適切な音量になるまで2)~3)を繰り返します。
5)ZEUS RECORD でテストをする
適切なマイク入力の音量になったら、
一度ZEUS RECORDで録画をしてテストを行います。
録画した動画ファイルを確認して、
マイクの音割れやマイク音声が小さすぎていないか確認してください。
Windows10の設定でマイク入力の音量を調整する方法は以上となります。