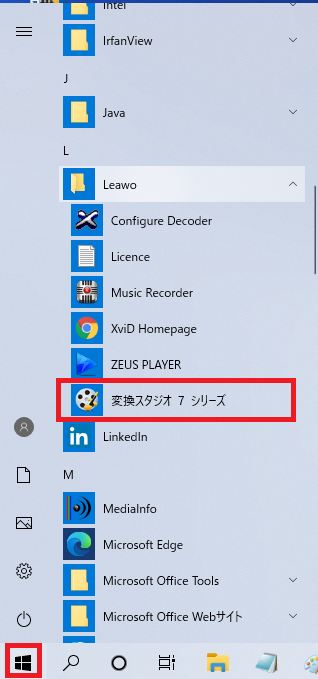変換スタジオ7 シリーズ よくある質問(FAQ)
Q. 変換スタジオ7 シリーズが 起動しない・しなくなった(8.3.0.3~)
※ご利用の 変換スタジオ7 のバージョンが、8.3.0.1 以前の場合は、以下の記事を参照してください。
⇒ Q. 変換スタジオ7 シリーズが 起動しなくなった(8.3.0.1以前)
手順1: DLLファイルの上書き
1) Windows を再起動します。
2) 再起動後、以下のファイルをダウンロードします。
※ダウンロード時や、ダウンロードしたファイルの操作時に、脅威などのアラートが表示される場合がありますが、
本ファイルは安全ですので、ダウンロードを進めて下さい
3) ダウンロードしたファイルを右クリックして、開くメニューの「プログラムから開く」
「エクスプローラ」を選択します。
4)変換スタジオ7 シリーズのインストール先のフォルダを開きます。
A) 製品のアイコンがデスクトップにある場合
製品のアイコンを右クリックして「ファイルの場所を開く」をクリックします。
B) 製品のアイコンがデスクトップにない場合
スタートボタンからファイルの場所を開きます。
スタートボタンをクリックして変換スタジオ7 シリーズを探します。
変換スタジオ7 シリーズを右クリックして「その他」から「ファイルの場所を開く」をクリックします。

エクスプローラが表示されます。
変換スタジオ7 を右クリックして「ファイルの場所を開く」でファイルの場所が開きます。
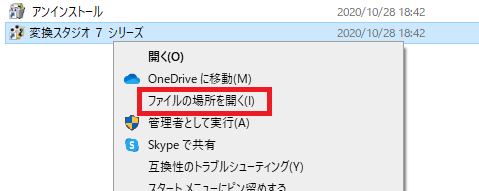
5) ZIPファイルの中から「手順1」フォルダを開きます。
中の DLL 2点 を、4) で開いたフォルダに複製します。
※複製先がサブフォルダにならないように注意します。
ドラッグ・アンド・ドロップの場合、画像のように「henkan-studio へコピー」と
表示された状態を確認してドロップすると確実です。
ファイルの置き換え表示があったら「ファイルを置き換える」をクリックします。
6)同じフォルダ内にある Launch.exe を 削除 します。
※.exe は Windows の設定によっては表示されません。
7) 変換スタジオ7 シリーズ の起動をご確認ください。
※起動時にエラーメッセージが表示される場合は手順2をご確認ください。
手順2:別のDLLファイルの置き換え
手順1を行った後に、以下のようなエラーメッセージが表示されて起動できない場合、
手順2 を試してみます。
1)手順1の 2)でダウンロードしたZIPファイル内の「手順2」フォルダを開きます。
2)変換スタジオ7 シリーズのインストール場所を開きます。
※方法は手順1 の 4)と同じです。
3)手順1の 1)でダウンロードした2つのファイルを 2)で開いたインストール場所のフォルダに置き換えします。
以下の表示がされたら「ファイルを置き換える」をクリックします。
4)変換スタジオ7 シリーズ の起動をご確認ください。
状態が改善しなかった場合
お問合せフォームからジェムソフトサポート宛、症状を詳しくお知らせ下さい


 g
g